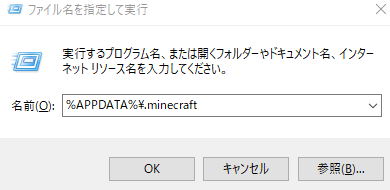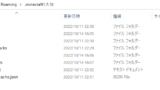.minecraftフォルダとは、マイクラに関係する様々なファイルが入っているフォルダです。
このフォルダではMODや配布ワールドの管理、スクリーンショットを確認するなど、様々なことを行うことができます。
この記事では.minecraftフォルダを見つけることができない場合の対処法を紹介します。
よく紹介されている方法
.minecraftフォルダを開く方法として、以下の方法がよく紹介されています。
この記事では、この方法ではうまくいかない場合の対処法を紹介します。
対処法①: 隠しファイルを表示できるようにする
.minecraftフォルダは隠しフォルダという、通常では見えないフォルダになっています。
まずはこれを見えるようにしてみましょう。
以下の手順で行うことができます。

①エクスプローラーを開く
②「表示」をクリックする
③隠しファイルにチェックをつける
これで隠しフォルダが見えるようになりました!
.minecraftフォルダがあるかどうか確認してみてください!
もしこれでうまくいかなかった場合は次の対処法に進んでみてください。
対処法②:直接パスを指定してみる
今度は直接.minecraftフォルダを開く方法を紹介します。
以下の手順で行ってみてください。
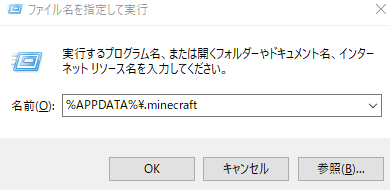
①windowsキー+Rキーを同時押しする
②名前の欄に「%APPDATA%.minecraft」と入力する。
③「OK」を押す。
これで手順は完了です。
うまくいけば、.minecraftフォルダが開かれるはずです!
うまくいかなかった場合はさらに次の手順を試してみてください。
対処法③: ショートカットから移動してみる
ここまでの手順で開くことができなかった場合は、.minecraftフォルダが別の名前、もしくは場所に保存されている可能性が高いです。
その場合の対処法として、次はショートカットを使用して移動する方法を紹介します。
以下の手順を行ってください。
①マイクラのショートカット(Minecraft Launcher)を右クリックする
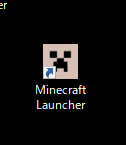
ショートカットとは、普段あなたがマインクラフトを起動するためにクリックしているアイコンのことです。
②「ファイルの場所を開く」をクリックする
これで手順は完了です!現在開いている場所があなたの.minecraftフォルダです!
(名前は違うかもしれませんが…)
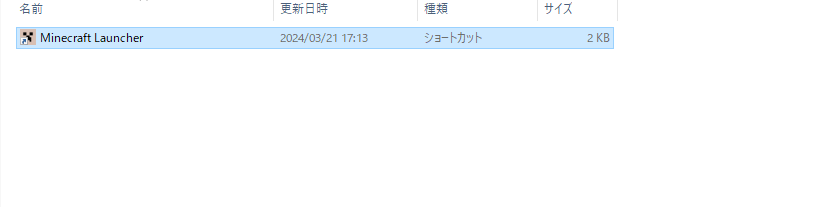
ちなみに↑みたいな表示になった場合は、
今度はそこに表示されている「Minecraft Launcher」を右クリックしてみてください。
そして、さらに「ファイルの場所を開く」をクリックすれば.minecraftフォルダが開くはずです。
手順④:タスクバーにアイコンがある場合
手順③は、タスクバーにアイコンがある場合は実行できません。
(ファイルの場所を開くが表示されない)
その場合は以下の手順を試してみてください。
①タスクバーのアイコンを右クリック
②「Minecraft Launcher」を右クリック
③プロパティをクリック
④ファイルの場所を開くをクリック
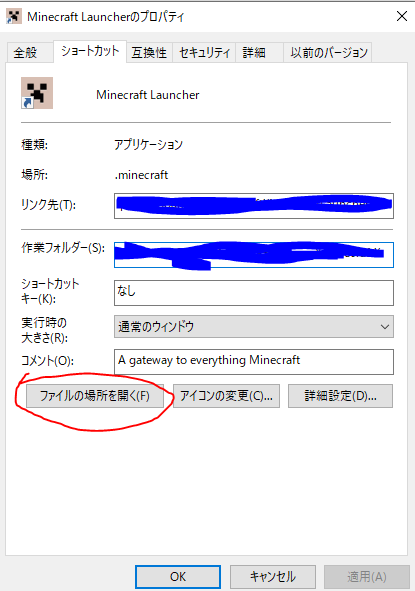
これで作業は完了です!現在開いている場所があなたの.minecraftフォルダです!
(名前は違うかもしれませんが…)
まとめ
この記事では.minecraftフォルダが見つからない場合の対処法を紹介しました。
もしすべての手順を試してもうまくいかなかった場合は、
コメントをいただければ、もしかしたら助けになれるかもしれません…!
また、.minecraftフォルダについては以下の記事で解説しているので、あわせてご覧ください!
それでは良きマイクラライフを!